Import Csv To Iphone

In the Import and Export Wizard, click Import from another program or file, and the click Next. To import a CSV file, choose Comma Separated Values (Windows). Choose Browse, then choose the.csv file you want to import, and choose Next. The CSV (comma-separated values) format is easily recognized by many contact management programs. To import contact data from a CSV file to your iPhone, you must first import the data from the CSV.
“Are you looking for a reliable solution to import contacts from CSV to iPhone? Want to transfer your all CSV address book to iCloud? But, did not find any solution? Now, no need to worry. You are in the right place. Scroll down to know the complete procedure.”
How to Import CSV File to iPhone Address Book, in today’s date, it is one of the most common queries asked by many iPhone users mobile forums. If you want to upload CSV file format to iCloud contacts so that you can view the contacts saved in CSV to iPhone address book. Then just follow a few manual tips to move CSV contact list to iPhone contacts. This methods perfectly works with all latest iPhones such as iPhone X, 8, 7, 6, 5s, and all the other versions.
Drivers Nilox Nm003219. Driver Scheda Audio Nilox Nm 0. Here you can download driver scheda audio nilox nm 0. 00% safe, uploaded from safe source and passed Kaspersky virus scan! File name: driver- scheda- audio- nilox- nm- 0. 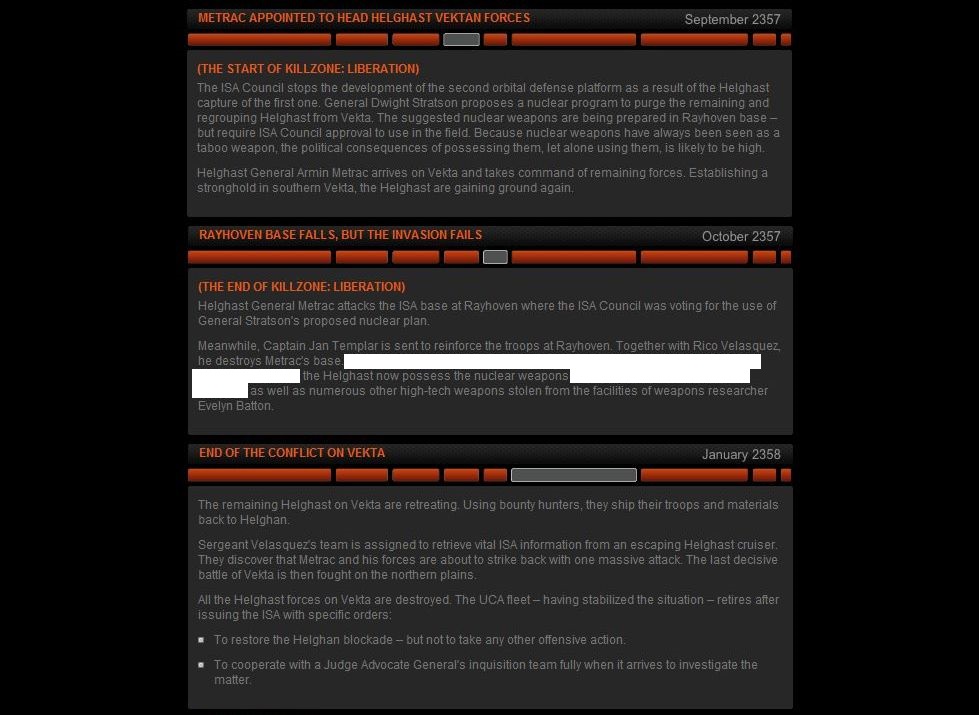
Therefore, in the upcoming section, we will discuss the manual tricks that will help to import CSV contact list to iPhone in an efficient way.
Posts you might be interested in:- How to export Windows contacts to VCF
Manual Method to Transfer Contacts from a CSV file to iPhone
Since as we all know, there is no any direct way to import
CSV file to iPhone Address Book. Hence, it requires a
conversion in VCF file format first. Further, below mention are some
workarounds to perform the task simply:
Technique 1: Import CSV file into iCloud / iPhone Contacts Using Gmail
Step: 1 Export CSV to VCF
- First, “Log in” your Gmail account to transfer contacts from CSV file to iPhone
- Navigate to the upper right corner of the screen and Hit on the Google Apps icon. Choose contacts
- Then, in the Contacts Window, click on the More Button and select Import option from the opened menu list
- Now, Import Contacts wizard will pop up, here Hit the Select File button and after selcting the CSV address book file press the Import button to Import CSV file to iPhone Address Book
- Let the contacts from csv format to iphone Exported successfully
- In this step, into your Gmail Account click on Contacts>>More>>Export
- In (Gmail Account) Export Contacts window, select All Contacts option from Which contacts do you want to move? section and choose vCard (Virtual contact file) format as the export file format. Eventually, Hit on the Export button
- Now, the contact .vcf file will start the downloading on your local machine

Step: 2 Import Contacts .vcf file into iCloud
- Log in to your iCloud by using the Apple ID and Password
- Now, you have to click the Contacts icon button
- Then, in the new window, navigate to down-left preview pane and click on the Settings>>Import vCard
- Browse vCard file from your system and hit on the Open button to Import CSV file to iPhone Address Book
- In this step, all your contacts will be uploaded to your iCloud profile and you can access them from anywhere or anytime.
Technique 2: Upload / Move CSV File Data to iPhone using Run Command
- To import Phone contacts from CSV to iPhone, press Windows + R keys or simply hit on the Start button and search for Run. Then, click on the Enter button
- In the Contacts windows, select the Import option from the navigation bar
- Next, browse the destination location of the CSV (Comma Separated Value) file and choose the file. Press on Next
- Then, map the appropriate fields and hit on the Finish button to import CSV contact list to iPhone
- At last, choose as Export option as vCard (folder of .vcf files) and click on Export
- Now, you can easily import this vCard file into your iPhone
Import CSV File to iPhone Address Book with the Assistance of Professional Tool
We know about all the manual method drawbacks. Now, how is it possible to upload CSV file to iCloud contacts simply in a quick manner? Well, we have an automatic solution for that: CSV to vCard Converter to import CSV contacts to vCard. It is one of the best software to export your all .csv file contacts into iPhone address book. Also, the graphical interface of this utility is quite simple that even a novice user can freely access CSV contacts data into iPhone without any data loss.
Autodesk.max.wrappers.dll - dll files, download here and for free. One click to download this file. Rehab your system. 3ds Max 2011, 3ds Max 2012, 3ds Max 2013, 3ds Max 2014, 3ds Max Design 2011, 3ds Max Design 2012, 3ds Max Design 2013, & 3ds Max Design 2014. Autodesk.Max.Wrappers.dll free Download,available here, free to download. Just click the link below. You can also choose our automatic Fixer that solves the problem for you automatically without any hassle. Autodesk.max.wrappers.dll download. Download the appropriate file for your system. Fixes for Autodesk 3ds Max 2013 / Autodesk 3ds Max Design 2013 Product Update 4. FAQ Where is the DLL? The Autodesk.Max.dll is found in the root directory of 3ds Max 2012. What is Autodesk.Max.Wrappers.dll? It is For internal use only. What is Autodesk.Max.
The User can also try the free demo version of CSV to vCard Converter tool and explore the its functional aspects. Once you get satisfied then, you can purchase a licensed edition and continue converting CSV contacts to iCloud as featured by the application.
Wrapping Up
In the recent date, users are extremely dependent over technology and they usually store all their information digitally. When users need to access, their data from everywhere and from any device then, they search for different keywords. Today, we have discussed about if we are having an iPhone and we need to access our CSV file contacts from that, then how is it possible. Henceforth, in the above section we have discussed many ways to upload / Import CSV file to iPhone Address Book. If you still face some issues then, feel free to drop a comment below, the matter will further be resolved by the experts.
I have finally managed to install the Outlook on my G-mail account. However, I cannot see my contacts at all in Outlook now on my iPhone. Is there a way that I could transfer my Contact list from PC to iPhone? I would appreciate the help, thank you.
Very recently I obtained my first iPhone (8 Plus). I also have an iPad. Currently, I still work on a Microsoft lap to (Sony) and because of my work I use Microsoft software (Word, Excel, Powerpoint, and Outlook). How can I import my outlook contacts into my iPhone?
Outlook has been used very frequently in our business, either on PC or iOS devices. Just imagine that when you change a new iPhone/iPad, you probably need to import Outlook contacts to iPhone/iPad due to the mobility and convenience, you can email your teammate for a meeting or a dinner together at all time, meanwhile, taking always a laptop is not a good thing, it is more convenient to continue your business by your fingers. However, how to import Outlook contacts to iPhone/iPad has always been a bit of puzzle, so in this article, we'll show you two proven ways to help you transfer Outlook contacts to iPhone/iPad easily. Just take the right one. What's more, if you need to transfer contacts from iPhone to iPhone or back up iPhone contacts to Mac/PC, equip your computer with the versatile iOS data transfer software, EaseUS MobiMover, can help you get things done easily.
| Workable Solutions | Step-by-step Troubleshooting |
|---|---|
| Part 1. Import Outlook Contacts Directly | Go to 'Setting' > 'Contacts' > 'Accounts'..Full steps |
| Part 2. Import Contacts via iCloud | Click 'Outlook' > 'Contacts' in Outlook..Full steps |
Part 1. Import Outlook contacts to iPhone/iPad directly
If your iPhone/iPad is running iOS 10/11, you can follow these steps below to import contacts from Outlook to your iPhone/iPad:
Step 1. Navigate to 'Setting' > 'Contacts' > 'Accounts' > 'Add Account'.
Step 2. Select Outlook, and here you should log in with your Outlook account name and password.
Step 3. After that, you can access your Outlook account, and there are four options you can choose, here we need to turn on the contacts with one click.
Meanwhile, you're still using iOS 8/9/10/11/12/13, please read these next three steps to have a try.
Step 1. Go to 'Setting>Mail>Contacts>Calendar>Add Account'.
Step 2. Tap 'Outlook' and log in to your Outlook account.
Step 3. Turn on the 'Contacts' and tap 'Save' to finish.
By the way, if you have finished the import of contacts, you can also manage iPhone contacts easily.
Part 2. Import Outlook contacts to iPhone/iPad via iCloud
iCloud is a great cloud service offered by Apple, we can upload all kinds of data to share with someone or make an up for the accidental data loss. So let's take a look at how it works for importing Outlook contacts to iPhone/iPad
Step 1. Turn to Outlook and click 'Outlook' > 'Contacts'.
Step 2. Select the contacts you want to export, and click the button 'More', then find 'Export', select 'vCard format'.
Step 3. Go to iCloud and log in to your iTunes account.
Step 4. Click the icon of Contacts and choose 'Import vCard'. Import the file you just export from Outlook.
There are two free methods to save Outlook contacts to iPhone. If you need, you can also import Google contacts to iPhone using the similar way.