How To Unsubscribe All Mods On Steam
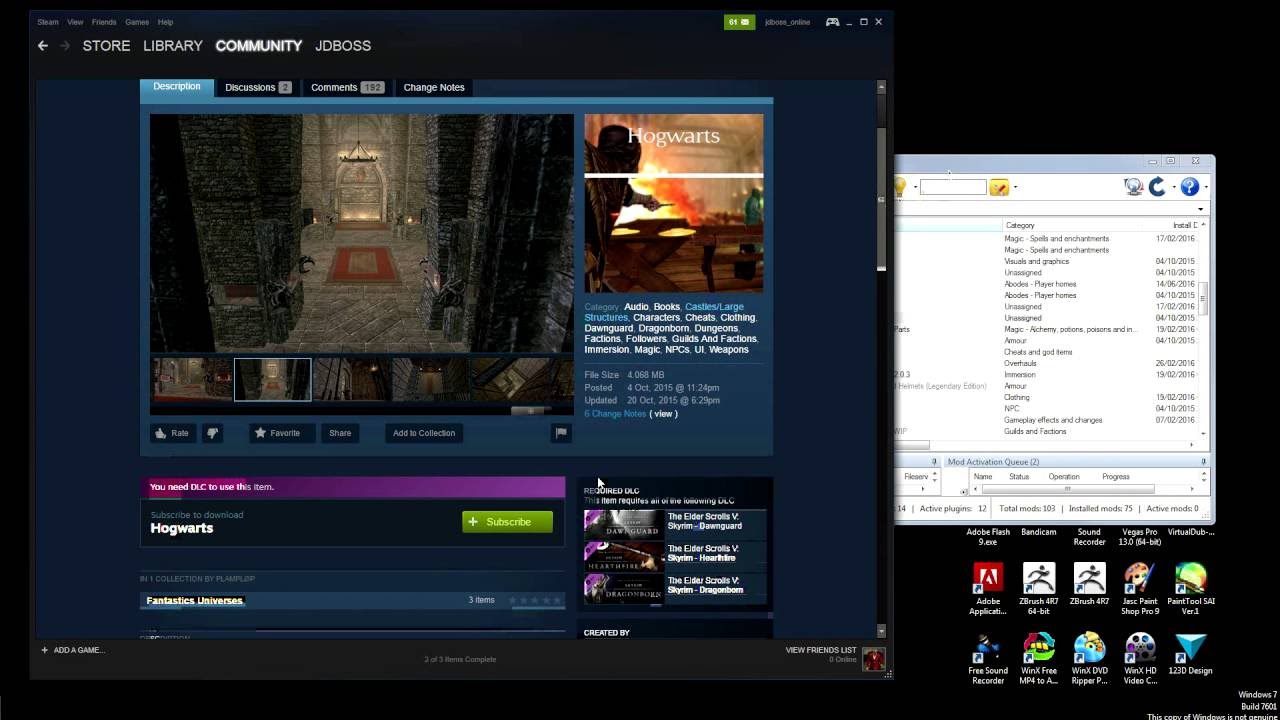
Cities: Skylines is a modern take on the classic city simulation. The game introduces new game play elements to realize the thrill and hardships of creating and maintaining a real city whilst expanding on some well-established tropes of the city building experience.
Cities Skylines: Clean Install
How to remove the game and reinstall a clean version with no left over config files, most mods when unsubbed still leave behind taces that can interfere with your saves, using this method it will reinstall the game and reset all mod configs.
First unsubscribe from all mods here. Next, remove all of the contents of the following directory: SteamSteamAppscommonSkyrim Special.
Clean Uninstall/Reinstall
*Make sure you backup your saves folder before moving on any further*
*Make sure you backup your workshop or at least the folder 255710 before moving on any further*
(It’s a good idea to keep up to date backups of both your saves and workshop folder)
To perform a clean install you’ll need to delete all the Cities Skylines folders, so unsub from all workshop then follow the clean uninstall guide below it.
Unsubscribe from all workshop items by going here:
Then over on the right handside where your profile pic is you’ll see My Files, click the dropdown list and choose subscribed items and unsubscribe from all.
Then go to Steam / settings / downloads and clear the download cache.
Uninstall the game again, then go to these locations and delete any folders that may be left over:
C:Program Files (x86)Steamsteamappsworkshopcontent delete the 255710 folder
C:Program Files (x86)Steamsteamappscommon delete the Cities_Skylines folder
C:Users<username>AppDataLocal delete the Colossal Order folder
Reinstall then verify the cache, then try loading the game and play a new game, if alls good close the game and move to next step.
*Copy the Saves folder back across
*Optional: Copy 255710 folder back if you don’t want to go back through downloading all your assets and mods again, but still click subscribe/enable to all on your save game as below.
To get all your mods and assets back, go to Content Manager / Saves section click subscribe to all on the save you use most and wait for all the downloads to finish, you game may freeze or even crash if you have a lot of mods and assets, if this happens restart steam again and let the downloads continue.
After all downloads have completed go back in game Content Manager / Saves and click enable all, you now should have all the active mods and assets back as you were
All configs will be reset at this point.
*If you have assets missing after resubbing as above then copy the contents of the backed up workshop folder back to their original folder.
More of this sort of thing:
Broken assets cause lots of problems – crashes, laggy gameplay, broken transport, and graphics problems.
This guide shows you how to find and eliminate them.
1. Unsubscribe known broken stuff
If you have broken mods subscribed, they’ll cause so many additional problems that it will be very difficult to find broken assets.
So, before you do anything else, unsubscribe all broken mods:
- List of broken mods[docs.google.com]
At time of writing, there are over 100 broken mods on that list. If you have any subscribed, completely unsubscribe them.
Don’t just disable them, completely unsubscribe them.
After unsubscribing mods, exit to desktop to flush them from RAM.
TM:PE team maintain lists of known broken assets:
- Roads[github.com]
- Buildings[github.com]
- Props[github.com]
- Vehicles[github.com]
- District Styles[github.com]
2. Install these mods
To track down bad assets, you will need some tools which are provided by the following mods:
- Loading Screen Mod – it can scan for broken assets
- SafeNets – fixes game bug caused by missing road assets
- Mesh Info – highlights bloated assets
- Advanced Vehicle Options or Customize It Extended – allow you to inspect vehicle capacities
Subscribe those mods (click the green “Subscribe” button on mod workshop page), then enable them.
To enable mods: From the game Main Menu, choose Content Manager, then select “Mods” in the sidebar. Find the mod and enable it.
If the mods aren’t showing in the Content Manager, try the following one at a time:
- In Steam client, log out of your Steam account, and then log back in again
- Make sure you don’t have `-noMods` or `-noWorkshop` launch options (if you do, remove them)
- If it’s still not working, see this guide[github.com] for other things to try
3. Enable reports in Loading Screen Mod
In Content Manager > Mods, locate “Loading Screen Mod” then click its Options button.
You will see a screen like this:
In the “Reporting” section, enable all options (there are two at time of writing this guide, but if you see more enable those too).
For a more comprehensive guide on Loading Screen Mod, see Performance Tuning Guide.
4. Load your save game
Load your save game in the usual way.
Your loading screen should look something like this:
Pay particular attention to the RAM section above the blue loading spinner. If it turns orange or red, it’s indicating you are low on RAM or paging file.
If you are low on RAM:
- Unsubscribe any assets and mods that you never use (Kick your subscription addiction! )
- Windows/Linux: Increase paging file / swap file size (see Hardware > Swap/Page File section in Performance Tuning Guide)
- Use Mesh Info Mod (see later in this guide) to find bloated assets and remove them
- As a last resort, buy more RAM
It is common to see the blue horizontal progress bar stall a few times during loading process. That usually occurs at about 50% and 97%. The stall at 97% is usually much longer. However, if it’s been stuck for more than 10 minutes, something is wrong, force-quit the app to get back to desktop.
If the game does load successfully, exit to desktop.
It’s now time to start trawling the log files and asset reports…
5. Asset report
The report generated by Loading Screen Mod is the first place to look.
If the game crashed while loading your save game, skip this section.
The report we want to look at is called: your city name Assets Report data and time
Double click the report to open it in your browser.
Click the asset link to open its workshop page, then look at the “Required Items” in the right sidebar.
In particular, it’s usually ‘neworks’ (roads, rails, that sort of thing) that cause asset loading problems. Sometimes they will require mods, such as “Network Extensions 2” or “Metro Overhaul Mod”. Other stuff, such as props, can be ignored – assets will always load properly even if missing props.
Tip: If you scroll towards the bottom of the report, you’ll find a section “Assets that are missing” – which lists and categorises all the missing “Required Items”.
You have a choice here. If you want to use the asset, you need to also subscribe those missing items. Otherwise, unsubscribe the asset so it’s not generating errors.
These errors are usually much more serious, although some of them can be ignored if you don’t care about the consequences.
At time of writing this guide, the following errors are reported (click for details and then decide what to do):
- Invalid LOD texture size – this can break the LODs of other assets, causing them to turn black (game will still run, but things will look ugly when zoomed out)
- Asset naming conflict – indicates a possibly broken asset
- Name changed by author – sometimes harmless, sometimes problematic. If the issue relates to a network (road, rail, path, etc) then it could break your save.
- Asset uses private asset – a required item is not publicly available. If that item is a network (road, rails, path, etc) it could break your save game. If it’s a prop, however, just ignore it.
- Very large LOD mesh – The asset can cause performance issues when camera is zoomed out. Only an issue if you see bad frame rate when zoomed out. Assets which are more regularly used (roads, rails, vehicles, cims, etc) will cause bigger problems.
- Very large LOD texture – Can cause severe visual degradation of all LODs when camera is zoomed out.
Missing “Nets” (networks: roads, rails, paths, etc) can break save games. Either subscribe them, or unsubscribe the asset that requires them.
Missing “Props” can usually be ignored. I always unsubscribe unwanted props to save RAM, so my asset report is filled with hundreds of missing props lol. The game will just ignore missing props, it doesn’t cause any problems.
Missing “Trees” – same situation as missing “Props”, the game will just ignore them.
These do not usually cause a problem. Most commonly it will be pillars or other props used in networks (roads, rails, etc). For example, a road might use the same pillar for both the elevated and bridge designs – that’s very common and normal. You can generally ignore the things in this section.
Lists any assets used in the city that are not available via the Workshop. You might see this if you download a save game from the workshop, where the user who made it had some custom assets that they forgot to publish to workshop.
The game will generally ignore them, unless they are networks (roads, rail, etc) which might cause problems. But that’s why we subscribed the SafeNets mod earlier, it solves some of those problems 🙂
You can usually ignore this huge list. Any asset not on the map will be in the list.
However, if you are running low on RAM it’s worth reading through the list to see if there’s any assets you never use which could be unsubscribed to save RAM. Note, however, some assets are part of “asset packs” – a single workshop asset can contain multiple assets. If you don’t want to get rid of the whole pack, you can disable just specific bits of the pack via Main Menu > Content Manager > Assets screen.
6. Game log file
Locate your game log file and open it in a text editor.
Some text editors (like Windows Notepad) only search from current position in file. So, between each search, make sure you scroll back to top of file (Ctrl+Home or use scroll bar) and click the first line to ensure the next search will scan the whole file.

Also, copy and paste the search strings in to the Find or Search box in your text editor, don’t type them out manually – if you make a typing mistake the search will fail.
If game crashed while loading, there are some common errors (listed below) to search for.
Search for each of the following, and if you find one click the link to get more information about what the likely cause is. The links go to the relevant troubleshooting guide, usually in the TM:PE wiki on GitHub.
Common errors:
- Could not get memory for large allocation[github.com]
- Array index is out of range[github.com]
- Object reference not set[github.com]
- RoadBaseAI.CanEnableTrafficLights[github.com]
- The given key was not present in the dictionary[github.com]
Rare errors:
- ArgumentNullException[github.com]
- GetColors(): format not supported[github.com]
- Cannot cast from source type to destination type[github.com]
- TrafficManager.Geometry.Impl.SegmentGeometry[github.com]
- Could not load file or assembly ‘TrafficManager’[github.com]
- System.StackOverflowException[github.com]
If you are still struggling to get the game loading, share your log file and post a link to it in a new topic in the main discussion forum. Be sure to add some information about where the crash occurs (loading the game, loading a save, etc) so people know what kind of problem to look for.
Note: Many of these will be reported by Loading Screen Mod.
Search for each of these in turn to identify and unsubscribe assets:
- BrokenAssetException
- System.IO.EndOfStreamException
- System.NullReferenceException
- System.BadImageFormatException
- System.FormatException
- System.IO.InvalidDataException
- Invalid dimensions
- Water facility cannot have water consumption or sewage accumulation
- FormatException: Invalid DDS Image: failed to load
- Private building cannot include roads or other net types
- wants to be a sub-building for itself
7. Mesh Info
Now, assuming you are able to load a save, the next thing to scan for is just generally bloated assets.
The Mesh Info mod is the perfect tool for that. Open it up (Ctrl + M or Cmd + M) and you will see something like this:
There are two main columns to look at:
- Weight
- Texture size
Each of those columns is split in to two subcolumns:
- Left column = normal values (camera zoomed in to asset)
- Right column = LOD values (camera zoomed out from asset)
[/url]
So, you have some decision making to do (but read all of this before making decisions).
Weight:
- Big (red or yellow) weight in left column = reduces frame rate when zoomed in
- Big weight in right column = reduces frame rate when zoomed out
Textures:
- Big size in left column = eats lots of RAM
- Big size in right column = reduces frame rate when zoomed out, and could degrade graphics quality
But it depends how often the asset is used!
Let’s say you have a bloated unique building – there’s only going to be one of them on the map. Sure, if it’s super-bloaty just that one building on the map could cause problems, but otherwise you can probably ignore it.
The thing to look for is assets that are used very regularly – road vehicles, growable buildings, cims, props. A bloaty thing that’s used a lot will cause much more performance problems than a very bloaty thing that’s only used once. Let’s say you have a bloaty vehicle, and there’s 5,000 of them on the screen… you see?
8. Vehicle capacities
This is the last thing we’ll check. Vehicles with unusual capacities will break the AIs and cause them to do weird things.
Let’s take a Hearse as an example. It’s normal capacity is 10.
- Your hearse has capacity of 10, and there are 100 dead people: AI sends out 10 hearses, each of them visit 10 buildings
- Your hearse has capacity of 100, and there are 100 dead people: AI sends out 1 hearse, and it has to visit 100 buildings!!
See the problem? That huge hearse will take forever to collect 100 people.
There’s a similar problem with transport vehicles, particularly trains and busses. There is a set amount of time that cims can board a transport vehicle. If the capacity is too big, you get too many cims trying to board, which means the vehicle runs out of time but still has to wait for the extra cims to board. It gets stuck.
So, using the Advanced Vehicle Options mod, or the Customize It Extended mod, check your vehicle capacities to make sure they are similar to vanilla game capacities[github.com].
You might find these guides useful:- Beginners guide to mods & assets (not my guide, but very helpful to new users)
- TM:PE Troubleshooting Guide[github.com] – any problems with traffic, go here (even if you don’t use TM:PE)
Written by aubergine18 Free cinema streaming movies.