How To Install And Fix Csr Bluetooth Driver

How to install CSR Bluetooth device drivers and enable Bluetooth headset. With Your help I was able to use older drivers for Win7/x86 and fix.
Windows 10 users can often experience issues with connecting Bluetooth devices to their PC. If you are facing similar problems, below are some simple solutions to resolve your Windows 10 Bluetooth problems. You can also view our article on How to Fix Bluetooth Drivers problems.
Bluetooth icon is missing
Bluetooth fix 1
- Use the Windows key to launch the Start screen
- Type troubleshooting in the Search Box on the Task Bar
- Click on Troubleshooting from the search results
- In the new Window, Click View All
- From the list of options, Select Hardware and Devices
- Click Next and follow the on-screen instructions
If the above troubleshooting method does not work for you, follow the steps set out in Method 2 below.
Bluetooth fix 2
- Press Windows button + R on the keyboard
- Type Services.msc and press Enter
- Look for the relevant Bluetooth device in the list and double-click on it to open the Properties
- In the Startup type drop down list, select Automatic
- Click Start in the Service Status
- Select OK
If the above troubleshooting method does not work for you, you need to uninstall the Bluetooth driver by following the troubleshooting steps given in Method 3
Bluetooth fix 3
- Go to the Desktop screen by pressing the Windows logo key + D
- Press the Windows key +X on the keyboard when you are at Desktop
- Select Device Manager
- Look for Bluetooth devices
- Double click on Bluetooth driver and select Uninstall
- After the Bluetooth driver is uninstalled, restart the PC
- Windows 10 will reinstall the Bluetooth Driver
If the issue is not fixed even after reinstalling the Bluetooth Driver, you need to try installing the latest drivers in compatibility mode. Below are the steps you need to follow to do this:
- Go to the Device Manager
- Right-click on your Bluetooth Device
- Click Properties and go to the Details tab
- Click Driver Details
- In Property, select Hardware IDs from the drop down list
- Note down the first value in the list
- Search for the latest Drivers on the Internet using the Hardware ID
- Download the latest Drivers from the Internet
- You need to install these Drivers in compatibility mode to resolve the issue
Steps to install Bluetooth drivers in compatibility mode in Windows
- Go to the folder where the latest Bluetooth Driver file is located
- Right-click on the file and select Troubleshoot Compatibility
- This will launch Compatibility troubleshooter and it will detect any issues
- Click Troubleshoot Program
- In the next window, check the boxes – “The program worked well in earlier version of Windows” and “This program requires additional permissions”
- Click on Next
- In the next window, select the version of Windows in which the Driver worked well
- Click Next
- Click Test the program
- Install the Drivers as you do normally
- Wait while the settings are saved for the program
- Click Close
There are two installation types for Bluetooth profile drivers
Client-side installation
Server-side installation
Client-side installations are for remote devices where the remote device advertises its services and the computer connects to it. Examples include: mouse devices, keyboards, and printers.
Server-side installations are where the computer advertises services and remote devices can connect to the computer to use those services. For example, a vendor could author a server-side installation to enable a PDA to print to a printer attached to the computer.
These two installation types require different installation procedures.
Installing a Client-side Profile Driver
When a user wants to use a Bluetooth-enabled device, the user should bring the device within range of the computer and initiate a connection from the computer to the remote device. The following is the installation sequence for a client-side profile driver installation.
To Install a Client-side Profile Driver
Launch Bluetooth Devices in Control Panel to find all devices within range of the computer.
Select the device to pair with.
Pair (or bond) the device with the local radio. This may or may not involve a PIN exchange.
The local radio issues an SDP inquiry to identify the services supported on the remote device.
The Found New Hardware Wizard searches for appropriate drivers on the local hard disk drive, and/or on Windows Update.
PUBG is the most wanted and popular game in India as well as in the world. It is difficult to download PUBG license key free but we have made it easy for you. Let us know some important facts and requirements. PUBG PC Crack Greenplayer’slayer’serene.’ Greene’s is the best computer game and an online fight illustrious game. Pubg free license key generator.
If the Found New Hardware Wizard does not find an appropriate driver for the device, it prompts the user to insert the profile driver installation media that contains the profile driver's device setup information file (INF file).
Installing a Server-side Profile Driver
The Bluetooth driver stack supports service GUIDs as defined by the Bluetooth SIG, as well as custom GUIDs (that is, GUIDs that are not defined by the Bluetooth SIG).
Note You can use the Guidgen.exe tool that is provided with the Microsoft Windows SDK to create custom GUIDs.
To expose computer functionality that remote Bluetooth devices can use, you must write a user-mode installation application.
The installation application must communicate with the Bluetooth driver stack to create a service GUID for the functionality to expose. Vendors specify the service GUID in the application and in their device installation INF file.
The installation application must call the user-mode API BluetoothSetLocalServiceInfo. However, before the application can call this API, the application must have the SE_LOAD_DRIVER_NAME security privilege. The following code example demonstrates how to obtain this privilege. Note, the example does not demonstrate error handling.
Profile Driver INF file
A profile driver's INF file contains information about a Bluetooth device for client-side installation. For a server-side installation, the INF file specifies a device ID that corresponds to the service GUID created by the installation application. All Bluetooth devices are members of the Bluetooth class. The Bluetooth class installer ( Bthci.dll) assists in installing profile drivers.
For more information about creating and distributing INF files and installing drivers, see Creating an INF File and INF File Sections and Directives.
Plug and Play IDs
The Bluetooth driver stack generates hardware IDs according to the following templates:
BTHENUM{ ServiceGUID}_VID& nnnnnnnn
BTHENUM{ ServiceGUID}_VID& nnnnnnnn_PID& nnnn
BTHENUM{ ServiceGUID}_LOCALMFG& nnnn
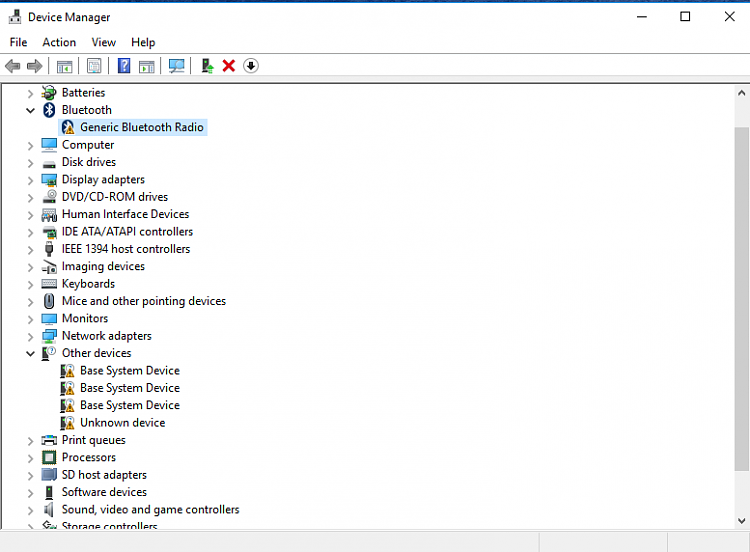
The Bluetooth driver stack generates compatible IDs according to the following template:
- BTHENUM{ ServiceGUID}
ServiceGUID is a 16-bit GUID expanded into a 128-bit GUID, as defined by the Bluetooth specification. For example, {00001124-0000-1000-8000-00805F9B34FB} corresponds to an HID device.
The 8 digits following VID& correspond to the vendor ID code.
The 4 digits following PID& correspond to the product ID code.
The 4 digits following LOCALMFG& correspond to the manufacturer of the local Bluetooth radio.
The VID/PID and LOCALMFG tags are independent of each other.
The most generic device ID is a ServiceGUID by itself. For example:
BTHENUM{00001124-0000-1000-8000-00805F9B34FB}
You can restrict the Bluetooth driver stack to load your profile driver and software to run only on a specific release of a remote device by using Plug and Play IDs in both the remote device and the INF file. Note that the Bluetooth driver stack generates a VID/PID pair only if the device publishes a Plug and Play ID that the stack can detect using SDP. For example:
BTHENUM{00001124-0000-1000-8000-00805F9B34FB}_VID& nnnnnnnn_PID& nnnn
You can restrict the Bluetooth driver stack to load profile driver and software to run only on a specific local Bluetooth radio by specifying the LOCALMFG tag in the device ID in your INF file. For example:
BTHENUM{00001124-0000-1000-8000-00805F9B34FB}_LOCALMFG& nnnn